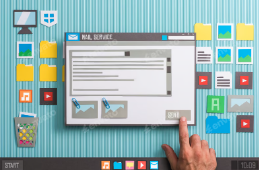Creating a rule in Microsoft Outlook Mail can help you manage your incoming emails more efficiently. Here are the steps to create a rule in Outlook:
For Outlook Desktop Application:
- Open Outlook: Launch Microsoft Outlook on your computer.
- Go to Rules:
- Click on the “Home” tab in the ribbon.
- Look for the “Rules” option in the “Move” group.
- Manage Rules & Alerts:
- Click on “Rules” and then select “Manage Rules & Alerts.”
- New Rule:
- In the “Rules and Alerts” dialog box, click on “New Rule.”
- Choose a Template:
- You can either start from a blank rule or use a template. For example, select “Apply rule on messages I receive” under the “Start from a blank rule” section and click “Next.”
- Select Conditions:
- Choose the conditions for the rule (e.g., from specific people, with specific words, etc.). Check the boxes corresponding to the desired conditions and then click “Next.”
- Select Actions:
- Now, choose what you want to do with the email that meets these conditions (e.g., move it to a folder, delete it, mark it as important, etc.). Select the actions and click “Next.”
- Specify Exceptions (if any):
- If you want to add any exceptions to your rule, specify them. Otherwise, simply click “Next.”
- Finish Rule Setup:
- Give your rule a name.
- You can also select whether to run the rule on messages already in your inbox.
- Finally, click “Finish” to create the rule.
- Apply and OK:
- Click “Apply” and then “OK” to close the Rules and Alerts dialog box.
For Outlook Web App (OWA):
- Sign in: Log in to your Outlook account via a web browser.
- Settings: Click on the gear icon (⚙️) in the upper right corner.
- View All Outlook Settings: Scroll down and select “View all Outlook settings.”
- Mail > Rules: In the settings menu, go to “Mail” and then select “Rules.”
- Add New Rule:
- Click on “Add new rules.”
- Set Conditions and Actions:
- Enter a name for the rule.
- Set the conditions and actions you want to be applied.
- Save: Don’t forget to click “Save” to apply the new rule.
By following these steps, you can create and manage rules to streamline your email organization in Outlook. If you have further questions or need assistance with specific rules, feel free to ask!