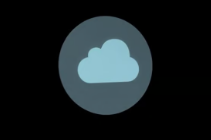Here’s a step-by-step guide to help you clean up your iCloud storage:
Step 1: Check Your iCloud Storage
- On iPhone/iPad:
- Go to Settings.
- Tap your name at the top, then select iCloud.
- Tap Manage Storage to see what is taking up space.
- On Mac:
- Click on the Apple menu and select System Preferences.
- Click on Apple ID, then select iCloud and click on Manage.
Step 2: Identify and Delete Large Files
- Review iCloud Drive:
- Open the Files app on iPhone/iPad or Finder on Mac to access iCloud Drive.
- Look for large files or folders that you no longer need and delete them.
- Photos and Videos:
- Open the Photos app and check for any unnecessary photos or videos.
- Consider using the “Optimize iPhone Storage” feature to save space on your device while keeping original files in iCloud.
- Backups:
- Under Manage Storage, check for old device backups. If you no longer need a backup of a previous device, delete it.
Step 3: Manage App Data
- App Data: Under Manage Storage, review the list of apps using iCloud storage. You can delete data for specific apps that you no longer use or need.
- Mail: If you use iCloud Mail, delete unnecessary emails or large attachments to free up space.
- Notes, Contacts, and Calendars: Review other iCloud services, such as Notes and Contacts, and delete any excess or duplicate entries.
Step 4: Optimize iCloud Settings
- iCloud Photos:
- If you have a lot of photos, enable iCloud Photos to keep your photo and video library in sync across your devices, while also optimizing storage on your device.
- Use Shared Albums: Instead of keeping multiple photos, consider using Shared Albums to store and share images without taking up additional space.
- Turn Off iCloud for Unused Apps: If certain apps don’t need iCloud storage, you can toggle off their iCloud settings in the iCloud menu of your device.
Step 5: Regular Maintenance
- Monitor Storage Usage: Regularly check your iCloud storage to catch large files or backups that can be deleted before they impact your backup frequency.
- Set Up Automatic Backups: Ensure iCloud Backups are enabled under your device settings so that you regularly back up your data without needing to think about it.
- Educate Yourself on Sharing: If you regularly collaborate with others, using shared spaces can reduce your personal storage demands in iCloud.
By regularly cleaning up your iCloud storage and managing your data, you can ensure that backups happen smoothly and your iCloud remains organized. This not only frees up space but also helps keep your important files secure and accessible when needed. If you frequently find yourself running out of space, consider upgrading your iCloud storage plan for additional capacity.