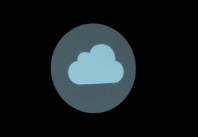Cleaning up your iCloud storage can help you free up space and ensure that critical files are accessible without running into storage limits. Here are some effective steps to manage and clean up your iCloud storage:
1. Check Your iCloud Storage Usage
Before you begin cleaning up, you need to understand what is consuming your iCloud storage:
- On iPhone or iPad:
- Go to Settings.
- Tap your name at the top (Apple ID).
- Select iCloud.
- Tap Manage Storage or iCloud Storage to see a breakdown of how much space each app or service is using.
- On Mac:
- Click on the Apple menu in the top left corner.
- Select System Preferences.
- Click on Apple ID, then select iCloud.
- Click Manage to see your storage usage.
2. Optimize iCloud Storage Settings
Adjust settings on your device to optimize iCloud usage:
- Photos:
- Open Settings on your iPhone or iPad.
- Tap on your name, go to iCloud, then Photos.
- Choose Optimize iPhone Storage to keep smaller versions of photos on your device while storing full-resolution images in iCloud.
- Mail:
- If you use iCloud Mail, consider deleting old emails, especially those with large attachments. You can also empty the Trash folder.
3. Delete Unused Apps and Data
- iCloud Drive:
- Open the Files app on your iPhone, iPad, or Mac.
- Browse through your iCloud Drive and delete any documents or files that you no longer need.
- Backups:
- Go to Settings > [Your Name] > iCloud > Manage Storage > Backups.
- Delete old backups from devices you no longer own or need. Select the device and tap Delete Backup.
4. Manage iCloud Drive
- Review the contents of your iCloud Drive and remove unnecessary files or folders:
- Open iCloud Drive and delete files that you no longer need by selecting them and tapping the delete icon.
5. Check for Large Attachments in Messages
- If you have enabled Messages in iCloud:
- Open the Messages app.
- Go to a conversation, tap on the contact’s name at the top.
- Tap Info and scroll through the shared photos and attachments.
- Delete any unnecessary items.
6. Optimize or Delete Files from Third-Party Apps
- Some apps may store a significant amount of data in iCloud. Check third-party apps you use that might be saving files to iCloud, and consider:
- Optimizing their storage settings within the app.
- Deleting files or data you no longer need or use.
7. Clear Document and Data for Specific Apps
- Some apps may have accumulated a lot of temporary files or cache. To clear this data:
- Go to Settings > General > iPhone Storage (or iPad Storage).
- Scroll down to see a list of apps and how much storage they use.
- Select an app that has large storage usage and see if there’s an option to clear cache or delete unused data.
8. Consider Upgrading Your iCloud Storage Plan
If you’ve gone through these steps and still find that you need more space, consider upgrading your iCloud storage plan. Apple offers various tiers of iCloud storage at a monthly fee.
Regularly cleaning up your iCloud storage ensures that you have space for important files and backups. By understanding what uses up your storage and actively managing it, you can keep your iCloud organized and functional. Remember that maintaining your iCloud storage not only helps in managing files but also keeps your devices running smoothly without storage-related interruptions.