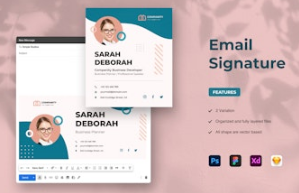Setting up a signature in Outlook is a great way to add a professional touch to your emails. A signature typically includes your name, company logo, job title, contact information, and maybe even a quote or link to your company’s website. Here’s a simple guide to help you set up your signature in Outlook:
- Open Outlook and click on “File” in the top left corner.
- Select “Options” from the drop-down menu.
- In the Outlook Options window, click on “Mail” in the left-hand pane.
- Scroll down to the “Compose messages” section and click on the “Signatures…” button.
- In the Email Signature tab, click on the “New” button to create a new signature.
- Enter a name for your signature so you can easily identify it.
- In the “Edit signature” box, type in the content you want for your signature. This can include your name, job title, contact information, and any other details you want to include.
- You can format your signature using the options in the toolbar above the editing box. You can change fonts, sizes, colors, and add links or images.
- Once you are satisfied with your signature, click on “OK” to save it.
- In the “Choose default signature” section, you can set your new signature as the default for new emails and replies/forwards if you wish.
- Click “OK” in the Signatures and Stationery window, then click “OK” in Outlook Options to close the window.
Now, every email you compose in Outlook will automatically include your new signature at the bottom. Setting up a signature not only adds a professional look to your emails but also saves you time as you won’t have to manually add your information to each email.